Many of us are doing more and more of our Internet consumption—reading websites, RSS feeds, Twitter, Facebook, and more—on mobile devices. It’s often more convenient than using your desktop computer, because you have your iPhone, iPad, iPod touch, or laptop with you when you’re out and about (or even just when sitting on the couch).
But what do you do when you come across something you want to download? Maybe you find a cool new Mac app you want to try out, or perhaps someone sends you a link to an archive of photos. With a few exceptions, iOS devices don’t let you download files. And even if you’ve got a laptop, sometimes you don’t want to download a lot of data onto its small drive, or you want to download big files using your desktop Mac’s speedy network connection.
In the past, I’ve handled these situations by emailing myself the URL to a download or webpage.
When I got back to my iMac, I then used the link in that email message to download the data. But recently I’ve been using a clever utility called NoteTote (Mac App Store link) to download files to my desktop Mac no matter where I am when I come across the link.
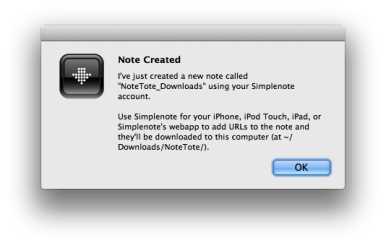
NoteTote requires a free or paid account with Simplenote, the online note-syncing service. The first time you launch NoteTote, you log in to your Simplenote account—that’s the entire setup process. NoteTote automatically creates a new Simplenote note called NoteTote_Downloads, and it creates a new NoteTote folder located, by default, in your home folder’s Downloads folder (~/Downloads).
Whenever NoteTote is running, it periodically checks the NoteTote_Downloads file for new URLs. (The default interval is 10 minutes, though you can change this.) Whenever NoteTote finds a new URL, as long as that URL points to a publicly accessible file, NoteTote downloads that file to its downloads folder and removes the URL from the NoteTote_Downloads note; depending on your settings, NoteTote can also add the URL to a log file called Note_Tote_Download_Log.
Adding URLs to the NoteTote_Downloads file is simple: You can use the Simplenote website on any platform, a Mac app such as Justnotes or Notational Velocity, or the Simplenote iOS app. So, for example, if a vendor emails me a link to some huge product images, or if Apple releases a huge software update, I just open the aforementioned Simplenote app on my iPhone, and then paste the download URL into the NoteTote_Downloads note. When I get home, the file has already been downloaded to my iMac.
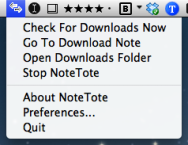
NoteTote’s only interface is a systemwide menu that gives you quick access to your downloads folder, your downloads note (on the Simplenote website), and the program’s limited preferences. You can also use the menu to force a URL check and to toggle NoteTote’s URL checking off and on.
You can use NoteTote in combination with other Mac tools to automate download processing. For example, if you change the location of NoteTote’s download folder to a folder inside Dropbox, your downloads are synced to all your Dropbox-equipped computers. The developer provides a page with other example workflows, including using Hazel () to automatically move downloaded files. (The developer also suggests using Growl with NoteTote, but in my testing, the Growl option in NoteTote’s preferences was disabled.)
NoteTote works well, and as someone who downloads stuff on a daily basis, it’s a welcome tool that makes it easier to do so, no matter where I am.
(NoteTote can be purchased only from the Mac App Store, but the developer offers a use-limited trial version on the NoteTote website.)
[Dan Frakes @danfrakes is a senior editor at Macworld.]
Want to stay up to date with the latest Gems? Sign up for the Mac Gems newsletter for a weekly e-mail summary of Gems reviews sent directly to your Inbox. You can also follow Mac Gems on Twitter.
- See more like this:
- menu bar utilities,
- utilities,