28.5.13
26.5.13
Google unifies Gmail, Drive, and photo storage: all users now get 15GB of shared space | The Verge
Google unifies Gmail, Drive, and photo storage: all users now get 15GB of shared space | The Verge

inShare
44
inShare
Since launching Drive last year, Google has offered users 5GB of free Dropbox-style storage for documents and their Picasa / Google+ photos — but Gmail has long had its own, separate 10GB of storage. Now, Google is unifying storage across its products, something that should automatically make Drive a lot more useful to many users. All Google users now get a combined 15GB of shared storage across Drive, Google+ photos, and Gmail that can be used as they wish. If you're a light Gmail user, you can devote some (or all) of that 15GB to Drive — immediately making it one of the larger free cloud storage options out there.
Unfortunately, Google has also done away with one of its storage tiers — previously, users could add 25GB of storage to Drive for $2.49 per month. That option is now gone; the cheapest extended storage option is adding 100GB to your Google account for $4.99 per month. That's half the price of Dropbox's 100GB plan, and some recent improvements to Drive have made it even better as a Dropbox replacement than ever. As for those with the $2.49 25GB plan, a Google spokeperson confirmed that users will be able to keep it until they cancel or change their plan — but new users will have to jump in at the 100GB tier. As with so many of Google's changes, these new Drive plans will start rolling out to users "over the next couple of weeks."
New Interface for Google Drive Shared Folders - April 2, 2013
New Interface for Google Drive Shared Folders
April 2, 2013
Google Drive's shared folders have a new "grid view" interface that borrows the file preview feature from the standard GDrive UI. It's great for sharing photos, but it also works for other files.
"Over the next week, users who are invited to open a shared folder will notice a much improved visual layout of the folder's contents. You can even click on an item to preview and flip between the content. Want to keep the shared folder? Use the 'Add to Drive' button on the top right to store it directly in your Drive for fast access across all devices," informs Google.
Here's an example of shared folder (Android wallapapers):

And here's the old interface:

You can open any folder in the new interface. Just replace https://drive.google.com/#folders/FOLDERID or https://docs.google.com/folder/d/FOLDERID/edit with https://drive.google.com/folderview?id=FOLDERID, where FOLDERID is a long ID.
The new UI is better suited for quickly previewing files, while the old was great for switching between multiple documents and editing them. Google Drive seems to focus more on consuming content than producing it, a departure from the Google Docs heritage.
I wonder if Google Drive will start to include the photo albums from Picasa Web and Google+ Photos. This would make GDrive less disjointed.
April 2, 2013
Google Drive's shared folders have a new "grid view" interface that borrows the file preview feature from the standard GDrive UI. It's great for sharing photos, but it also works for other files.
"Over the next week, users who are invited to open a shared folder will notice a much improved visual layout of the folder's contents. You can even click on an item to preview and flip between the content. Want to keep the shared folder? Use the 'Add to Drive' button on the top right to store it directly in your Drive for fast access across all devices," informs Google.
Here's an example of shared folder (Android wallapapers):

And here's the old interface:

You can open any folder in the new interface. Just replace https://drive.google.com/#folders/FOLDERID or https://docs.google.com/folder/d/FOLDERID/edit with https://drive.google.com/folderview?id=FOLDERID, where FOLDERID is a long ID.
The new UI is better suited for quickly previewing files, while the old was great for switching between multiple documents and editing them. Google Drive seems to focus more on consuming content than producing it, a departure from the Google Docs heritage.
I wonder if Google Drive will start to include the photo albums from Picasa Web and Google+ Photos. This would make GDrive less disjointed.
Bookmark Favicon Changer :: Add-ons for Firefox
Bookmark Favicon Changer :: Add-ons for Firefox
In the past, I was so proud that I was one of the developers. But the situation was changed. Due to rapid release cycle of Firefox, it was so painful that nearly every 6 weeks, one of my add-on needed to fix. Look, I have a regular job, it was severely burden to monitor, test my add-on for every new Firefox release. Some of the bugs that they created in new Firefox were not documented. And I need a lot of time to figure it out what was going on and needed more time to search and tried a new way to fix it. But surely, my users (all of you), gave me some strength for continuing it. And I realized that, I really appreciated. But finally, in Firefox 22, it was unfixable. I am sorry, but I can say, “Bookmark Favicon Changer” is dying.
For a long time, Firefox seem to be the best browser that had highest ability because it had tons of add-on. Who care about a little bit slower if Firefox can do much more things. But after Firefox 4, more and more add-ons were incompatible. Example is one of my favorite Add-on “CheckPlaces” (Please see comment from Andy Halford, the developer of CheckPlaces). Mozilla do not freeze their API functions and they do not make backward compatibility. They don’t care about add-on. If your add-on is not name “AdBlock Plus”, “Firebug”, “DownThemAll”, “TabMixPlus”, etc., they will see your add-on as a trash and defect things which make Firefox slower and unstable.
No one can explain this situation better than DiCarlo (Ex-Mozilla Employee). You can read his comment at here.
Now, I have changed my default browser to SRWare Iron. It’s simply “Google Chrome” but remove some privacy code (such as tracking code and unique user ID). And this, by theory, should make SRWare Iron faster. Yes, it is painful initially when starting to use SRWare Iron. It need time to get used to it, need time to find add-on. And need time to find alternative way when something is not perfect. But finally, this period of time had pass and I think I am very happy with it.
How about my Add-on code, it is licensed by GNU General Public License, version 3.0 which mean you can freely use it if your new program is GNU General Public License, version 3.0. Please include my name in your program too. But I warn you that you must face the rapid release crash cycle every 6 weeks. I don’t think it is a good idea. Moving to other browser is a better choice.
Thank for reading it. May be you will meet me again. I will not reply to the “User Reviews” in Firefox Add-on Page any more. But I may still reply some emails. I will stop activity for all of my add-ons including “Bookmark Favicon Changer”, “Gmail Watcher”, “Hotmail Watcher”, “Yahoo Mail Watcher” and “Yandex Mail Watcher”. Please forgive me. Sorry that my English is not good. I hope every user's fine, get good luck, get good health, get good love and get long life. Bye.
Message From Developer
You may wonder why all of my add-ons stop updating. It is simply because I quit using Firefox. Due to Mozilla remove some functions in Firefox 22, making my best add-on “Bookmark Favicon Changer” 100% incompatible. And it is unfixable (please see bug 834457 for more technical information). Without “Bookmark Favicon Changer”, I think my Firefox is not better than other browser. And it is really worse because other browsers are faster than Firefox. If you look at this statistic, more and more Firefox user is decline. It’s simply because Firefox is killing their advantage part – “Add-on”.In the past, I was so proud that I was one of the developers. But the situation was changed. Due to rapid release cycle of Firefox, it was so painful that nearly every 6 weeks, one of my add-on needed to fix. Look, I have a regular job, it was severely burden to monitor, test my add-on for every new Firefox release. Some of the bugs that they created in new Firefox were not documented. And I need a lot of time to figure it out what was going on and needed more time to search and tried a new way to fix it. But surely, my users (all of you), gave me some strength for continuing it. And I realized that, I really appreciated. But finally, in Firefox 22, it was unfixable. I am sorry, but I can say, “Bookmark Favicon Changer” is dying.
For a long time, Firefox seem to be the best browser that had highest ability because it had tons of add-on. Who care about a little bit slower if Firefox can do much more things. But after Firefox 4, more and more add-ons were incompatible. Example is one of my favorite Add-on “CheckPlaces” (Please see comment from Andy Halford, the developer of CheckPlaces). Mozilla do not freeze their API functions and they do not make backward compatibility. They don’t care about add-on. If your add-on is not name “AdBlock Plus”, “Firebug”, “DownThemAll”, “TabMixPlus”, etc., they will see your add-on as a trash and defect things which make Firefox slower and unstable.
No one can explain this situation better than DiCarlo (Ex-Mozilla Employee). You can read his comment at here.
Now, I have changed my default browser to SRWare Iron. It’s simply “Google Chrome” but remove some privacy code (such as tracking code and unique user ID). And this, by theory, should make SRWare Iron faster. Yes, it is painful initially when starting to use SRWare Iron. It need time to get used to it, need time to find add-on. And need time to find alternative way when something is not perfect. But finally, this period of time had pass and I think I am very happy with it.
How about my Add-on code, it is licensed by GNU General Public License, version 3.0 which mean you can freely use it if your new program is GNU General Public License, version 3.0. Please include my name in your program too. But I warn you that you must face the rapid release crash cycle every 6 weeks. I don’t think it is a good idea. Moving to other browser is a better choice.
Thank for reading it. May be you will meet me again. I will not reply to the “User Reviews” in Firefox Add-on Page any more. But I may still reply some emails. I will stop activity for all of my add-ons including “Bookmark Favicon Changer”, “Gmail Watcher”, “Hotmail Watcher”, “Yahoo Mail Watcher” and “Yandex Mail Watcher”. Please forgive me. Sorry that my English is not good. I hope every user's fine, get good luck, get good health, get good love and get long life. Bye.
Sonthakit Leelahanon
27 Mar 2013
Bookmark Favicon Changer 1.74
by sonthakit
Right click your bookmark to change favicon.
About this Add-on
IMPORTANT
This version is the leatest and last version.
No more update from me. Please click here for more information
Description
Right click at your bookmark (Bookmark menu, Bookmark toolbar, Bookmark sidebar, Bookmark manager); the popup menu with option "Change Favicon", "Reset Favicon", "Remove Favicon" and "Export Favicon" will appear.
File types support are ico, bmp, dib, gif, jpg, jpe, jpeg, jif, jfi, jfif, png, apng, svg (every file types that Firefox or SeaMonkey support including URL).
Support every size of image file. There is no different in disk space requirement between big and small image size. Every image will be resized and changed to 16x16 pixels png files and saved.
After changing favicon, there is no need for that favicon file to exist again.
Bookmark folder, Livemark container and livemark item favicon can be changed too! (Note that form Firefox version 13 and SeaMonkey version 2.10, you cannot chage favicon of livemark item. Livemark item do not support favicon anymore and has only two icon stage: "not visited" and "visited").
After changing favicon, you can reset it back or remove it and use the default one.
Support bookmark favicon export. No matter what it is the original favicon or changed favicon.
[Optional] When you backup bookmark, you can embed favicon data in it (only JSON file format). So you can get these favicons back easily when restore bookmark.
Trustworthy because "Bookmark Favicon Changer" is the open source extension. You can check it by yourself that there is no backdoor or any harmful things inside (Note: Mozilla require you to log in before you can view the source online).
"Bookmark Favicon Changer" has been tested in the Softpedia labs using several industry-leading security solutions and found to be completely clean of adware/spyware components. It has been selected and added to Softpedia's database of software programs. To assure user that "Bookmark Favicon Changer" is clean, Softpedia have granted Bookmark Favicon Changer with the "100% FREE" Softpedia award.
Limitation
This extension is designed for bookmark favicon only. Tab icon is not protected. You may see that tab icon is changed back, this is normal.
Animated favicon is not supported. Animated favicon will be changed to normal non-animated favicon and saved.
Only changing bookmark folder and livemark container favicon require bookmark sidebar and bookmark manager to reload. Reloading will be done automatically by my extension.
Bookmarks that have the same URL will have the same favicon. But folders that have the same label can have different favicon.
"Embed favicon data in JSON Bookmark backup file" can make backing up bookmark slower. And it will make Firefox and SeaMonkey quit slower too because Firefox and SeaMonkey normally automatic backup your bookmark when quit. The other thing is you can restore these favicons back only when this extension is installed and active.
Due to custom favicons for bookmarks and folders are not standard, they are applied methods. So, the other add-ons that do bookmark synchronizing such as firefox Sync, SeaMonkey Sync, Xmarks or FEBE may not understand this. They may not kind to your custom favicons and nothing I can do about this. The solution is to backup your favicon by enable "Embed favicon data in JSON Bookmark backup file" option or "export all custom favicons". This will help you by restor favicons back when something not right occur.
Mac OS X Only - "OS X Menu Bar" (topmost of the desktop) is the process outside Firefox and SeaMonkey, so it cannot be controlled effectively by my extension. Sometime you may notice that OS X Menu bar has a wrong favicon. Please see here for more detail.
Mac OS X Only - Firefox 9 and SeaMonkey 2.6 has a bug in menu. It do not show favicon. Please see this for more information.
Firefox Only - On rare occasion, you may experience firefox freeze or slow down. This usually occur by damaged "Places database" which caused by improper firefox shutdown or bug in firefox upgrading process. Due to this add-on use an extensive bookmark access (which is store in "Places database"), this error symptom will appear more easiler and more frequently. Please see this link and this link for more informations to solve the problem.
Suggest add-on combination
Roomy Bookmarks Toolbar - Hides the names of the bookmarked links and shows you only their icons, so that you can visualize more of them at a time.
Smartest Bookmarks Bar - Removes text and gives you placement controls of bookmarks extending the functionality and usability of the bookmarks toolbar. Your Bookmarks Toolbar is now very Roomy and Smart!
Identfavicon - Use identicons to automatically generate favicons for sites without one.
HashColouredTabs+ - Improves tab identification by providing a small
colored icon for any site which doesn't have its own 'site icon'.
IMPORTANT
This version is the leatest and last version. No more update from me. Please click here for more information
This version is the leatest and last version.
No more update from me. Please click here for more information
Description
Right click at your bookmark (Bookmark menu, Bookmark toolbar, Bookmark sidebar, Bookmark manager); the popup menu with option "Change Favicon", "Reset Favicon", "Remove Favicon" and "Export Favicon" will appear.
File types support are ico, bmp, dib, gif, jpg, jpe, jpeg, jif, jfi, jfif, png, apng, svg (every file types that Firefox or SeaMonkey support including URL).
Support every size of image file. There is no different in disk space requirement between big and small image size. Every image will be resized and changed to 16x16 pixels png files and saved.
After changing favicon, there is no need for that favicon file to exist again.
Bookmark folder, Livemark container and livemark item favicon can be changed too! (Note that form Firefox version 13 and SeaMonkey version 2.10, you cannot chage favicon of livemark item. Livemark item do not support favicon anymore and has only two icon stage: "not visited" and "visited").
After changing favicon, you can reset it back or remove it and use the default one.
Support bookmark favicon export. No matter what it is the original favicon or changed favicon.
[Optional] When you backup bookmark, you can embed favicon data in it (only JSON file format). So you can get these favicons back easily when restore bookmark.
Trustworthy because "Bookmark Favicon Changer" is the open source extension. You can check it by yourself that there is no backdoor or any harmful things inside (Note: Mozilla require you to log in before you can view the source online).
"Bookmark Favicon Changer" has been tested in the Softpedia labs using several industry-leading security solutions and found to be completely clean of adware/spyware components. It has been selected and added to Softpedia's database of software programs. To assure user that "Bookmark Favicon Changer" is clean, Softpedia have granted Bookmark Favicon Changer with the "100% FREE" Softpedia award.
Limitation
This extension is designed for bookmark favicon only. Tab icon is not protected. You may see that tab icon is changed back, this is normal.
Animated favicon is not supported. Animated favicon will be changed to normal non-animated favicon and saved.
Only changing bookmark folder and livemark container favicon require bookmark sidebar and bookmark manager to reload. Reloading will be done automatically by my extension.
Bookmarks that have the same URL will have the same favicon. But folders that have the same label can have different favicon.
"Embed favicon data in JSON Bookmark backup file" can make backing up bookmark slower. And it will make Firefox and SeaMonkey quit slower too because Firefox and SeaMonkey normally automatic backup your bookmark when quit. The other thing is you can restore these favicons back only when this extension is installed and active.
Due to custom favicons for bookmarks and folders are not standard, they are applied methods. So, the other add-ons that do bookmark synchronizing such as firefox Sync, SeaMonkey Sync, Xmarks or FEBE may not understand this. They may not kind to your custom favicons and nothing I can do about this. The solution is to backup your favicon by enable "Embed favicon data in JSON Bookmark backup file" option or "export all custom favicons". This will help you by restor favicons back when something not right occur.
Mac OS X Only - "OS X Menu Bar" (topmost of the desktop) is the process outside Firefox and SeaMonkey, so it cannot be controlled effectively by my extension. Sometime you may notice that OS X Menu bar has a wrong favicon. Please see here for more detail.
Mac OS X Only - Firefox 9 and SeaMonkey 2.6 has a bug in menu. It do not show favicon. Please see this for more information.
Firefox Only - On rare occasion, you may experience firefox freeze or slow down. This usually occur by damaged "Places database" which caused by improper firefox shutdown or bug in firefox upgrading process. Due to this add-on use an extensive bookmark access (which is store in "Places database"), this error symptom will appear more easiler and more frequently. Please see this link and this link for more informations to solve the problem.
Suggest add-on combination
Roomy Bookmarks Toolbar - Hides the names of the bookmarked links and shows you only their icons, so that you can visualize more of them at a time.
Smartest Bookmarks Bar - Removes text and gives you placement controls of bookmarks extending the functionality and usability of the bookmarks toolbar. Your Bookmarks Toolbar is now very Roomy and Smart!
Identfavicon - Use identicons to automatically generate favicons for sites without one.
HashColouredTabs+ - Improves tab identification by providing a small
colored icon for any site which doesn't have its own 'site icon'.
IMPORTANT
This version is the leatest and last version. No more update from me. Please click here for more information
SRWare Iron - The Browser of the Future
SRWare Iron - The Browser of the Future
|
Mozilla falls 47% to 27%, Chrome up to 52% - Browser Statistics
Browser Statistics
Mozilla falls 47% to 27%, Chrome up to 52
 Statistics are important information.
Statistics are important information.
From the statistics below (collected from W3Schools' log-files over a period of ten years), you can read the long term trends of browser usage.
We see that Google Chrome, Firefox, and Internet Explorer are the most popular browsers today.
Mozilla falls 47% to 27%, Chrome up to 52
Browser Statistics and Trends
From the statistics below (collected from W3Schools' log-files over a period of ten years), you can read the long term trends of browser usage.
We see that Google Chrome, Firefox, and Internet Explorer are the most popular browsers today.
Browser Statistics
| 2013 | Internet Explorer | Firefox | Chrome | Safari | Opera |
|---|---|---|---|---|---|
| April | 12.7 % | 27.9 % | 52.7 % | 4.0 % | 1.7 % |
| March | 13.0 % | 28.5 % | 51.7 % | 4.1 % | 1.8 % |
| February | 13.5 % | 29.6 % | 50.0 % | 4.1 % | 1.8 % |
| January | 14.3 % | 30.2 % | 48.4 % | 4.2 % | 1.9 % |
25.5.13
Dain Binder's Technology Blog: YouTube Taking Another Step Towards Paid Subscript...
Dain Binder's Technology Blog: YouTube Taking Another Step Towards Paid Subscript...: YouTube has recently been reported to be launching paid subscriptions which was essentially confirmed while reviewing YouTube's updated Android application code. I
n addition, Google is rumored to be working on a streaming music service which may offer you the ability to purchase a subscription via YouTube for songs (audio only) and music videos.
In my opinion, a YouTube survey sent out by email today is another indication of an impending subscription purchase plan. The timing and questions seem to point towards a premium service while the answers may help them decide on the launch channels. What do you think?
Below are the questions (slightly modified/shortened, please see images for exact content and setup).
n addition, Google is rumored to be working on a streaming music service which may offer you the ability to purchase a subscription via YouTube for songs (audio only) and music videos.
In my opinion, a YouTube survey sent out by email today is another indication of an impending subscription purchase plan. The timing and questions seem to point towards a premium service while the answers may help them decide on the launch channels. What do you think?
Below are the questions (slightly modified/shortened, please see images for exact content and setup).
YouTube always wants to improve and deliver the best experience to you. On the next few pages, please tell us how we are doing.
How often do you access YouTube?
Daily
Weekly
Monthly
Less than once a month, but within the past year
Not in the past year, but have accessed previously
Please indicate how strongly you agree or disagree with the following statements:
It is a good alternative to TV
It is a place I want to go to every day
It has content that is professionally made
It is a place for high quality channels
It has cutting edge content
Please name any YouTube channels or YouTube personalities/stars that come to mind:
Which statement best describes how you use YouTube?
I watch videos and occasionally make a video and upload it
I only watch videos
I watch videos and make videos regularly to share on my channel
24.5.13
A Guide to Google+ Privacy and Information Control
A Guide to Google+ Privacy and Information Control











Google+ is the new social networking kid on the block, and one of the main reasons so many people are interested in the service over Facebook is Google+'s proclaimed focus on protecting users' privacy. Whether you're a new Google+ user or you're already a pro, understanding how to control your information on the site can make you feel much more at ease on the social network. Here's the lowdown on Google+'s privacy controls, including a few of the more buried settings you'll want to know about.
This guide will take you through setting up Google+'s circles with an emphasis on how they work from a privacy perspective, how to control what others can see about you on your profile, your options for selectively sharing posts with others, and some miscellaneous settings you'll want to tweak—like only allowing friends to start Huddles with you.
A note on pseudonymity: Google has taken a strong and, I think, awfully mistaken stance on not allowing people to use Google+ with a pseudonym. While this is definitely a privacy issue, it falls outside of this post's purpose of explaining how to use Google+'s privacy settings. Kee Hinckley, a Consulting CTO for Somewhere.com and Lead Architect at Zinc.tv, has written a compelling and thorough post on the subject, and hopefully Google is listening and will rectify this issue.
Let's go tackle your main Google+ privacy settings and options:
1. Privacy and Your Circles
Circles are Google+'s uber easy way of organizing your contacts. Most of your privacy controls will stem from how you set your circles up, since you can set privacy controls for both individual posts and your profile information with these customized groups. Basically, you create a circle—such as "Family," "Work," "Tech Bloggers," etc.—and drag people you want to share information with or whose posts you want to follow into those groups.
Things you need to know:
- Your circles are private by default. The particular circle groups you set up and which people are in them are only known to you. So you can set up a "Lunatics" circle and put your boss in it and he/she and the rest of the world will be none the wiser.
- Managing who sees which posts can still be tricky with this system.The main issue is that it's important to remember who you've put in which circles. You could, by the way, purposely have placed your boss in both a Lunatics circle and Work circle, so you'll need to remember which circles you've placed her in. You'll need to be careful about selecting the right circles to share posts with (more on that in a bit).
Differences between Google+ circles and Twitter followers or Facebook friends
Lots of people like how intuitive and basic using circles is. It's much more upfront and clearer that Facebook's friends lists (which offer useful way to control your Facebook privacy), but there are also some intricacies to keep in mind about how circles work, especially if you're used to how Twitter and Facebook work:
- As with Twitter, you can follow anyone else's posts on Google+ (like, ahem, Lifehacker writers) by adding him or her to your circles—without that person also having to follow you. It's not a one-to-one friending model like Facebook. In that sense, it's much more like Twitter.
- On the flip side, anyone can add you to his or her circles without your consent; unlike Twitter's "Protect my tweets" option, there's no Google+ setting to require your approval before others can follow you. The onus is on you to choose the right sharing setting for your posts. Even if someone's following you who you'd rather not follow, they'll never see any of your posts as long as you're not posting to the public at large.
So, on the one hand, Google+'s circles are much simpler to set up and use because they form the basis of this social networking model. On the other, it's like a mishmash of other social networks, so it might be confusing at first.
Although anyone can follow you or add you to their circles, the important thing to remember is that the privacy of your posts is always set by you (more on this below). Google+ has many controls for allowing who can see your profile information and also who can see each individual post.
2. Control What People Know About You From Your Profile
Your Google+ profile page links to your background (occupation, education, places lived, etc.), photos and videos shared, and websites you've "+1'ed" from Google search results. So, after setting up your social groups in circles, editing this Google+ profile page is one of the major ways to control your Google+ privacy.
To edit your profile settings, click on the button that looks like a circle with a silhouette in it, then click the "Edit Profile" button.
Here are the default settings for your profile information:
- Full Name: This is the only required part of your profile, and it's visible to all. Changing your name here will change your name across all Google's services.
- Anyone on the web can also see: Your introduction, profile photo, gender, who are in your circles, who you've added to your circles, and the button to send you an email (but not your actual email address).
- Your circles can see your: introduction, employment, education, places lived, relationship status, looking for, links.
- Locked for only you until you change it: your occupation, home and work contact info.
You can change each of these sections to allow viewing by: the whole world (anyone on the web), extended circles, your circles, just you, or a custom grouping. Each privacy group setting has its own icon (see image at left), so when you look at your profile, you can quickly see which parts are shared to which groups.
So, for example, you can set your introduction to be for anyone on the web, your employment to be visible to anyone you've added to your circles, your contact information to be visible to a custom selection of circles such as friends and family, and your relationship status to be only for you and your significant other to see.
Want to check what your profile looks like to someone else? There's a "View profile as..." input field at the top right of your profile where you can check.
Search visibility. If you don't want your profile to be indexed by Google and it to appear in search results, this is the setting to look for. It's at the bottom of your Profile on the About page. Uncheck "Help others find my profile in search results," which is checked by default.
Who's in your circles/Which circles you are in. While you're at it (editing your profile page), you can also change the visibility of the people in your social network. Look to the left column. Under your circles lists, click on the "Change who is visible here" to control who can see all the people you have in your circles (i.e., who you're following) as well as everyone who has you in their circles (who are following you).
Again, by default, everyone on the web can see who you've added to your circles and who has added you to theirs. This, however, is highly customizable.
You have options to make the world think you're only following a select group or groups of people—excluding other groups from their view or hiding all the people you follow, in fact. And you can hide everyone who's added you to their circles, so no one would know how many people or which people are following you.
Profile photos, email, links. The other sections of the profile page are customizable too: your main photo and series of profile photos, that "send an email" link, and your web links. By default, everyone on the web can see these. If this bothers you, here's where you can change it.
Photos
Profile photos, shared albums from Picasa, photos of you tagged by other Google+ users, and Instant Upload photos all appear here. You can choose not show this tab (it's displayed by default), but even if your photos tab is displayed, only those photos that you share with others will appear here to them.
A strange setting for "People whose tags of you are automatically approved to link to your Profile" is set by default to be allowed for your circles. This setting just means if someone tags you in a photo and you approve it, the photo will be linked to your profile and added here.
Geo-location is not added by default, nor are photos uploaded by the Instant Upload feature of the Google+ Android app.
Videos
This section only has the option to hide or show the tab. You'll need to explicitly share videos here, but the tab is shown by default.
+1's
When you like a page or website by clicking on the +1 button in the search results or on the site, it will show up on your profile page if you have this set to be shared by default. (Note: clicking +1 on comments on a post or stream will not show up on this tab. It will only be shown on that thread.) If you don't want people to see your +1's, uncheck this tab (but this begs the question of why you would click any +1 buttons.)
3. Share Only to Select People Using Circles
After organizing people into groups for sharing and adjusting our profile settings, the next major privacy concern is controlling who can see and share the content you post (which can include a photo, web link, video, and/or map/location).
Groups you can share with: When you share content on the service in your "stream," you can select which Circles or individuals will see that content by adding one or more of these groups:
- Public—visible to everyone who has added you to their circles, and shown on your profile page as well
- Extended Circles—everyone in the Public group above, plus everyone in their circles, like friends of friends in Facebook, but also a bit spammy feeling
- a name of one or more of your Circles
- individual names of people on Google+ (this is how you send a direct message to someone on Google+. Just enter their name as the person you are sharing the post with)
Notes about selecting groups you share with:
- Once you've specified your group and posted your content, you can't change the group it's shared with. For example, once you've set it to Public for all your circle contacts, it will be public to everyone you ever add to your circles. From now on, it seems.
- By default when you create a new post, the circles or people you shared with last will be the ones your next post will be shared with by default. This is convenient if you often share with the same groups or individuals, but it's a good idea to check the "share with" settings for each post.
- Sharing with circles is only inclusive, not exclusive. Currently, you can only select specific groups you want to share your content with; you can't set your post to be shared with everyone except for a specific circle or person. This means if you want to be able to post about your rotten workplace, you can't just create a work circle and create a post that excludes that circle; you'll have to create something like "everyone except for work" to share your work horror stories with. Similarly, if I had, for example, Whitson in my Lifehacker circle and wanted to write something about a secret yet also public birthday surprise for him on Google+ and include everyone except him in on the secret, Google+ would not let me do so.
4. Control Your Information Streams and Posts
Besides specifying which circles can view your posts, there are also other post administration tools at your disposal (see the little triangle to the top right of each post you make): If you get trolls on one of your posts, you can remove them individually or report them to Google. You can disable all commenting (e.g., if this is a group thing and you just want to send a notification to your team). And you can disable resharing. These all need to be done manually for each post to protect them.
Incoming streams. Posts from people you've added to your circles will appear in your "stream" under their various circle categories.
For people you haven't added to your circles but who are following you, their posts will be shared with you under the "Incoming" link. You can mute posts you're not interested in seeing there (more trouble than it's worth, probably) or add some of those people to your circles.
Blocking people. If there are too many spammy or offensive or just overwhelming posts from some people, you can block them in your circles settings. "Block" here, however, may not work as you might think. As Hinckley describes it:
"Blocking people hides their posts and comments from your stream, and hides your public posts, but not your comments from their stream. It does not hide either posts or comments when viewed directly on a profile or in the posts themselves.
It actually does more to hide them from you, than it does to hide you from them.
Block does not block. It's a mute button, useful for muting over-sharers."
In other words, don't think of blocking a user as actually protecting your privacy.
Your comments on others' posts are public: Note that your comments on other people's threads, if those threads are shared publicly, are public too and indexed by Google (i.e., searchable). Your +1's of any other people's posts are public too, so that's another thing to be mindful of. An individual post will say "Limited" or "Public" next to the timestamp, so you'll have some idea whether it's shared with a circle or with the public at large.
5. Check Other Obscure Privacy Options and Settings
Click on the Google+ Settings gear icon to get to the full set of settings. Under the main Google+ section, you can set your notification settings for things like when someone mentions you in a post or adds you to a circle. By default you'll be notified by email for everything.
At the bottom you can change the default of anyone being able to start a Huddle (group text) with you. (This can be really annoying, as Adam Pash can tell you.)
Your Profile and Privacy tab links to most of the other settings we've already mentioned. It's a convenient one-stop page to jump to all the settings, perhaps, as well as to your main Google Account information and Google's Privacy Center.
One nice thing you don't have to worry about is data retention and an encrypted connection. Google has confirmed Google+ uses only an encrypted SSL connection and that the data you delete from Google+ is deleted from their servers.
A Wish List
As a new service, Google+ has a lot of promise and Google has been responsive so far to many privacy concerns. The privacy controls for the most part are very straightforward, and Google's continuing to tweak them. For example, recently they changed the chat feature in Google+ so that you need to explicitly invite people for them to appear in your chat list (and Google says they're working on removing the restriction of all users in your chat list having access to your email address).
There are still lots of usability and privacy features we'd like to see added to Google+, as evidenced by the many extensions available for making the most of the service and a recent discussion on Google+ privacy (thanks to everyone who joined in). Some of the things fellow Google+ers most wished for were: the ability to exclude specific circles or individuals from posts, adding subcircles for finer control, viewing multiple circles' streams at once, and an easier way to view comments and replies to comments in Google+.
You've taken a tour of Google+'s privacy settings, but this certainly isn't the end of the discussion. So, please feel free to share your thoughts with us in the comments. Photo remixed from an original by Michael D Brown / Shutterstock.
3 Tips To Keep Your Privacy on Google+
3 Tips To Keep Your Privacy on Google+

Despite the short shrift Google’s attempt at social networking gets, it’s really just one face of the massive, many-headed hydra that is Google: think Gmail, Google Maps, Docs, Drive, Play, YouTube, Android and scads more. But while Google collects a lot of the same info Facebook does (and beyond), it’s a little more transparent about it, and in many cases, lets you look under the hood to see some of what’s going on. The difficulty is that, like all Google products, the controls are very granular, so there are tons of options to fiddle with.
Your first choice is to consider the nuclear option in order to thwart the Goog’s switch last year, which forced users to consolidate their accounts across 60 properties. (Yeah, it was a little controversial.) Your only resort to not have what for many will be a nearly comprehensive view of your entire online existence consolidated is to ditch all your previous accounts and start new ones for as many services as possible, using a variety of email addresses. Then you can go back and make a few key changes to your original account.
Despite the short shrift Google’s attempt at social networking gets, it’s really just one face of the massive, many-headed hydra that is Google: think Gmail, Google Maps, Docs, Drive, Play, YouTube, Android and scads more. But while Google collects a lot of the same info Facebook does (and beyond), it’s a little more transparent about it, and in many cases, lets you look under the hood to see some of what’s going on. The difficulty is that, like all Google products, the controls are very granular, so there are tons of options to fiddle with.
Your first choice is to consider the nuclear option in order to thwart the Goog’s switch last year, which forced users to consolidate their accounts across 60 properties. (Yeah, it was a little controversial.) Your only resort to not have what for many will be a nearly comprehensive view of your entire online existence consolidated is to ditch all your previous accounts and start new ones for as many services as possible, using a variety of email addresses. Then you can go back and make a few key changes to your original account.
1. Disable Your Web History
After a humbling peek, eliminate what Google knows you’ve been searching for.- Click Sign In To Dashboard and enter your password.
- Scroll down to the Web History portion of the page and click “Remove items of clear Web History.”
- Select which items you’d like to remove from your Web history, day by day, or select all to delete your entire Web history.
- Click Remove Items. This will remove your history for the past few days. You’ll have to go back manually to remove it all.
2. Limit Access to Your Profile.
- Like it or not, Google keeps a public profile on you. Remember, less is more.
- Click Sign In To Dashboard and enter your password.
- Edit Profile beneath the Profile section of the Dashboard.
- Click on any item in your profile to change what it says and who is able to see it. Choices include Extended Circles, Public, Your Circles, Only You and Custom.
- Select Custom to lock your profile to a few people.
- Click Save > Done Editing.
3. Adjust Who Sees Your Status Updates
With Google Plus, you have much easier control over who can read what. You can set up Circles for people you’d share anything with, work people, your craft beer club, gardening buddies and the rest.- Click the Circles tab on the left.
- Drag your friends into various circles, separated in any way you see fit.
- Click the “Add names, circles, or email addresses” bar beneath any status update you plan to post and select the correct circle from the drop-down menu.
- Disable your friends’ ability to share your post or comment on it by clicking Disable Comments from the drop-down on the right.
Confused about how posting something on G+ works - Google Groups
Confused about how posting something on G+ works - Google Groups
Confused about how posting something on G+ works 2 posts by 2 authors  | |
 | Tom Wade |   May 17 |
I just started re-using Google+ after getting excited about I/O.
I made some photo albums and shared them with circles (about 150 people total) and then I got a bunch of people saying they received emails that I had shared the album with them. I did NOT check this box.
I was under the impression that the "share with circles" was like privacy settings for every submission, not some direct sharing where people receive notifications for every thing you do.
My brother even says he received text messages with notifications.
Is this how it's supposed to work? How do I just post content in a facebook-like manner so that people just see stuff if they're browsing G+ and don't get notified about absolutely everything I post when selecting specific circles?
Click here to Reply
 | John Deman Nu |   May 17 |
Hi Tom. If you did not select the option to send an email, the problem is at their ends. Google+ users can control what types of events they get notified for and how those notifications are delivered in the Notifications section of Google+ Settings for their own accounts. Nothing you could do can override their settings.
23.5.13
Dropbox's iOS & CameraSync apps - automatically upload all of your photos and video to mac folders | TechHive
Three Painless Ways to Get Photos Off Your iPhone | TechHive
Use Dropbox
Bump is great, but as I've already pointed out, it is efficient only if you occasionally use it. If you want all of your photos on your PC, there are better options.
One such choice is the venerable cloud storage service Dropbox. Pretty much everyone knows about Dropbox, the site that gives you 2GB of online storage for free. It also offers oodles of opportunities to get gigabytes of additional storage without forcing you to break out your credit card. A client app makes it easy to drag and drop files to the cloud from within Windows.
What many people don't know is that a recent update to Dropbox's iOS app can automatically upload all of your photos and video to Dropbox for you. All you need to do is start the Dropbox app on your iPhone or iPad and any new photos and videos will automatically get transferred to Dropbox (and therefore any PCs to which you are syncing). This is a truly amazing feature. For the first time, I can now get to all of my phone's photos from wherever I am, on whatever device or PC I happen to be using. And the Dropbox app is, of course, free.
CameraSync is Fully Automatic
But as good as Dropbox is, you still have to start the app in order to kick off the sync. Who has time for that? That's where CameraSync comes in.
CameraSync is an iOS app that takes the basic idea behind Dropbox (automatically sync your photos with the cloud) and turns it up to 11. This $2.99 app takes all of your latest photos and videos and copies them to the service of your choice (including Dropbox, SkyDrive, Box, and Flickr) whenever you arrive at a specific location. CameraSync relies on your phone's location services to start doing its thing. So I can specify home and work, for example, (two places with Wi-Fi) and CameraSync will place my newest stuff in Dropbox for me.
In order to use the location-aware feature in CameraSync, you need an iPhone 4 or better, or an iPad 2 or newer.
Use Dropbox
Bump is great, but as I've already pointed out, it is efficient only if you occasionally use it. If you want all of your photos on your PC, there are better options.
One such choice is the venerable cloud storage service Dropbox. Pretty much everyone knows about Dropbox, the site that gives you 2GB of online storage for free. It also offers oodles of opportunities to get gigabytes of additional storage without forcing you to break out your credit card. A client app makes it easy to drag and drop files to the cloud from within Windows.
What many people don't know is that a recent update to Dropbox's iOS app can automatically upload all of your photos and video to Dropbox for you. All you need to do is start the Dropbox app on your iPhone or iPad and any new photos and videos will automatically get transferred to Dropbox (and therefore any PCs to which you are syncing). This is a truly amazing feature. For the first time, I can now get to all of my phone's photos from wherever I am, on whatever device or PC I happen to be using. And the Dropbox app is, of course, free.
CameraSync is Fully Automatic
But as good as Dropbox is, you still have to start the app in order to kick off the sync. Who has time for that? That's where CameraSync comes in.
CameraSync is an iOS app that takes the basic idea behind Dropbox (automatically sync your photos with the cloud) and turns it up to 11. This $2.99 app takes all of your latest photos and videos and copies them to the service of your choice (including Dropbox, SkyDrive, Box, and Flickr) whenever you arrive at a specific location. CameraSync relies on your phone's location services to start doing its thing. So I can specify home and work, for example, (two places with Wi-Fi) and CameraSync will place my newest stuff in Dropbox for me.
In order to use the location-aware feature in CameraSync, you need an iPhone 4 or better, or an iPad 2 or newer.
Getting the Media RSS Feed from a Google+ Photo Gallery » JustinLee.sg
Getting the Media RSS Feed from a Google+ Photo Gallery » JustinLee.sg
Development, Technology, Web Development Add comments
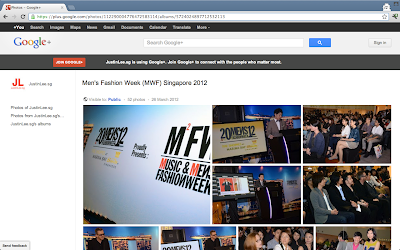
Google+ Photos isn’t immediately ready for its prime time, with many “features” missing like Slideshow and Media RSS Feeds which you can easily get from Google Picasa Web previously. For those who have Google+ Pages or just didn’t start out with a Picasa account would be at a loss how to share your Google+ Photo gallery outside the realms of Google+.
Reason for getting a Media RSS Feed – To load Google+ Photo gallery in a slideshow that supports Media RSS Feeds on WordPress. I use Cooliris for my slideshow viewer on my blog.
Here are the steps:
Check out Cooliris Express if you’re looking for a slideshow viewer.
Development, Technology, Web Development Add comments
Mar 272012
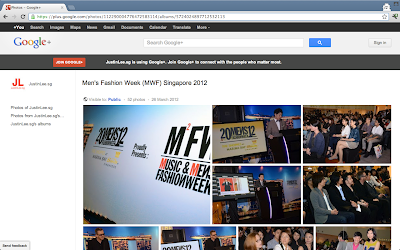
Reason for getting a Media RSS Feed – To load Google+ Photo gallery in a slideshow that supports Media RSS Feeds on WordPress. I use Cooliris for my slideshow viewer on my blog.
Here are the steps:
- Go to the specific gallery you want to get the Media RSS Feeds on Google+ Photos – Remember this gallery needs to be public.
- Notice the URL of the gallery
- In my case it’s “https://plus.google.com/b/
112290004776472583114/photos/ 112290004776472583114/albums/ 5685898783893740641″ from my JustinLee.sg Google+ Page - The 1st set of numbers “112290004776472583114″ is your User ID.
- The last set of numbers “5685898783893740641″ is your Album ID.
- Construct the Media RSS Feed URL.
- http://photos.googleapis.com/data/feed/api/user/
[User ID]/albumid/ [Album ID]?alt=rss - e.g. http://photos.googleapis.com/data/feed/api/user/
112290004776472583114/albumid/ 5724024897712532113?alt=rss - Add that Media RSS Feed URL to your favourite slideshow plugin, and you’re off!
Check out Cooliris Express if you’re looking for a slideshow viewer.
Comments are closed.
Last reply was 5 hours
How do I embed a Picasa / Google Photos photograph on my blog? from Ask Dave Taylor!®
How do I embed a Picasa / Google Photos photograph on my blog? from Ask Dave Taylor!®
Dave's Answer:
My friend and colleague Drew, on Google Plus, asked: What did Google do to Picasa? It is now part of Google Plus but I can't figure out how to embed those photos on my blog like I used to be able to do. IT is not an option. Can anyone help me figure this out?
This caught my eye and it's an interesting puzzle, actually, because Google now apparently has two different faces to the same photo management core, one called Picasa (aka picasaweb.google.com) and one that's an underlying foundation of Google Plus. The latter I'll call Google Photos because I suspect that at some point that's what it'll be renamed if it even exists as a separate entity to Google Plus.
At this point in time, though, we're having to suffer through a tool that's evolving and not in entirely pleasant and easily understood ways. To wit: the embed code desired simply isn't available within the Google Plus photos interface and you'll have to go to the old Picasa interface to find it. Since the "Photos" link along the top of Google apps points to the new interface, not the old, one does wonder how long the URL picasaweb.google.com will hang around too.
The solution is to add features like "embed this photo" within the Photos interface, of course, and otherwise add features and capabilities to Google Photos so it matches what's already in Picasa, and I expect that's just a matter of time.
Meanwhile...
To upload a photo to Google Photos / Google Plus, simply click on the "Photos" link in the Google navigational bar on the top of your Gmail, Google Plus, Gtalk, Google Reader or similar app. On the resultant page look for this:





Or are we?
Turns out that if you go to the old Picasa interface -- click here: picasaweb.google.com -- you can indeed find all those long-lost links and additional helpful features!
Once I go to the Picasaweb interface, I see all my albums again:





and the result:
At this point in time, though, we're having to suffer through a tool that's evolving and not in entirely pleasant and easily understood ways. To wit: the embed code desired simply isn't available within the Google Plus photos interface and you'll have to go to the old Picasa interface to find it. Since the "Photos" link along the top of Google apps points to the new interface, not the old, one does wonder how long the URL picasaweb.google.com will hang around too.
The solution is to add features like "embed this photo" within the Photos interface, of course, and otherwise add features and capabilities to Google Photos so it matches what's already in Picasa, and I expect that's just a matter of time.
Meanwhile...
To upload a photo to Google Photos / Google Plus, simply click on the "Photos" link in the Google navigational bar on the top of your Gmail, Google Plus, Gtalk, Google Reader or similar app. On the resultant page look for this:
Or are we?
Turns out that if you go to the old Picasa interface -- click here: picasaweb.google.com -- you can indeed find all those long-lost links and additional helpful features!
Once I go to the Picasaweb interface, I see all my albums again:
<table style="width:auto;"><tr><td><a href="https://picasaweb.google.com/lh/photo/1cQUFNYvf1X46fgniL1Y-g?feat=embedwebsite"><img src="https://lh6.googleusercontent.com/-Jsmi-veTrO8/TpXtvq36t9I/AAAAAAAAAaE/B5r3ng1OhRU/s400/pearl-street-snail.jpg" height="254" width="400" /></a></td></tr><tr><td style="font-family:arial,sans-serif; font-size:11px; text-align:right">From <a href="https://picasaweb.google.com/d1taylor/InterestingPhotos?authuser=0&feat=embedwebsite">Interesting Photos</a></td></tr></table>
and the result:
 |
| From Interesting Photos |
Embed Google+ photos on website - Web Applications Stack Exchange
Embed Google+ photos on website - Web Applications Stack Exchange
Web Applications Stack Exchange is a question and answer site for power users of web applications. It's 100% free, no registration required.
Is it possible to embed Google+ photos on a website, much like it used to be possible with PicasaWeb? | |||
Actually, Google's PicasaWeb and Google+ are always in sync. So if you have any image in Google+, you'll find it in PicasaWeb. From there you can get the code to embed the image and more. Here is a sample code to embed one of the photos - | |||||
|
Subscribe to:
Posts (Atom)





I have noticed the image feed has very low resolution. Do you happen to know a way to change the resolution?