
Usually the most important decisions in SEO are the ones that affect the
structure of the website. A popular SEO debate is if one should use
multiple domains,
sub-domains or
folders when he/she has
multilanguage websites or various main
categories/activities.
This decision can heavily affect the performance of the Website in the major search engines and if someone makes the wrong call, it is
extremely difficult to make changes. The truth is that there is
not a single best practice, since all of the aforementioned methods have several pros and cons. In this article, we’ll discuss when it is advisable to use different domains, subdomains and folders and we’ll analyze how each method affects the SEO campaign.
Below you will find one example URL for each method:
- www.example.fr (multiple domains)
- fr.example.com (subdomains)
- www.example.com/fr/ (folders)
In order to get a
holistic view of the issue we will examine the effects on many different factors. We’ll discuss how
Geographical targeting (GEO Targeting) can be achieved in each case, whether any
Authority/Trust/Domain Strength passes from the original Domain, how the
SERPs (Search Engine Results Pages) are affected, whether
Sitelinks are supported, what is the degree of
Control over the website, what is the degree of freedom that we have in terms of
Design & Web Structure and how
Link building and
Link structure are affected.
GEO Targeting
As we all know, the major Search engines usually serve different results for the same keywords in different countries. Several factors are taken into account such as the
language of the page, the
IP of the server, the
country code (.gr, .fr, .de) of the domain (ccTLD), the
language of the websites that
link to our domain, the
settings in the Google Webmaster Console, the META-geo tags (supported only by Bing and Yahoo) and more.
Usually the best solution from the
geographical targeting point of view is to have multiple domains. This method allows you to create different websites with the country code TLD of your choice (when there are no law restrictions), to use the META-geo tags, to have different servers around the world and to use IP addresses from the targeted country. If a generic TLD is used (.com, .net etc), you are also able to set the Geo Targeting from Google Webmaster Console. The second best solution is to have multiple subdomains and use META-geo tags, have different IPs and set the Geo Targeting from Google Webmaster Console. Finally by having Folders you can only use META-geo tags and Geo Targeting from Google Webmaster Console.
Authority, Trust & Domain Strength
Search engines use several metrics to determine the
authority, the
trust and the
strength of a domain. Those metrics are very important since they can heavily affect the search engine results. This is the reason why in some queries, less targeted and low PageRank pages that belong to high authority websites, appear on the top of the search engine results (for example Wikipedia).
So the question is which of the 3 methods keeps the Authority, the Trust and the strength of the main domain? From this point of view the best choice is to use Folders (ex:
www.example.com/blog/). Since the folders are part of the main site, all of the domain metrics are maintained. When you use different domains (ex:
www.example-blog.com) then none of those metrics pass to the new domain.
So the question is what happens when you use subdomains (ex:
blog.example.com)? The SEO community has suggested several theories in the past on this topic. Experiments showed that in some cases, when the main domain has a relatively
small amount of subdomains, part of the authority passes to the subdomain. According to other theories, the subdomains are handled like
different domains and thus none of those metrics pass to them.
WebSEOAnalytics.com team has done
extensive analysis in the past on the Data that we collect from the reports of our SEO tools. Based on those data there are strong indications that a
part of Authority and Trust passes to the subdomains only when the domain has a
small number of subdomains and when the
link structure of the main website passes enough link juice to them. An additional factor can be whether the subdomain keeps the same website and link structure as the main website. On the contrary, when the number of subdomains is too great (ex:
blogspot.com) and when there are no links pointing to them from the main domain, then no authority or trust is inherited.
Search Engine Results Pages (SERPs)
When for a particular query a website has more than 1 page appearing on the SERPs, there are increased probabilities of getting
more traffic. Nevertheless usually search engines avoid showing more than 2 results from the same website in order to increase
diversity and ensure the
quality of the results.
So in this case, using different domains can lead to multiple appearances on the SERPs. Also it is clear that usually by using Folders you can’t get more than 2 pages on the SERPs. So the question is what happens when we use subdomains? As we saw above, one SEO theory suggests that Google is supposed to handle subdomains as
totally different domains. But if this was always true, should not we see more often multiple subdomains in the SERPs? In order to answer this question we need to take a closer look on how search engines work.
Google uses anti-“host crowding” algorithms to ensure that the user receives results from different sources. Almost 3 years ago, Matt Cutts has provided information on this subject in his article “
Subdomains and subdirectories” (Note that since the article is old, there might be
significant changes in those algorithms). He suggested that in most cases their algorithms ensure that no more than 2 results appear on the SERPs from the same domain
or subdomain. Nevertheless there are cases (for example when we search for “
hp”) where the SERPs include results from different subdomains. By searching for
similar terms that include the brand names of big companies, it becomes clear that in such cases
sub-domains are
favoured against pages from the same domain.
In order to be understand how subdomains are handled by the search engines, we need to know exactly how they work and thus we can’t give a define answer. Nevertheless as we said above extensive analysis on SERPs & SEO experiments showed that by using subdomains you can get
more than 2 results on the same SERP for particular search queries.
Sitelinks support
The sitelinks are links to internal pages that appear in some SERPs in order to help the users navigate the website. They are generated
algorithmically but webmasters can select the most relevant sitelinks from the Google Webmaster Console.
Sitelinks are supported for both Folders and subdomains. Obviously since the addon domains are different websites, they can’t appear in the sitelinks of the main domain.
Website Control
The most
straightforward and
safe solution is to use Folders, because no special code is needed to handle the different parts of the website. This solution allows you to
control easier your website, simply because all of its parts are integrated.
Creating multiple subdomains usually means that you have additional parts of the website that need to be handled separately. As we said earlier the sub domains can be hosted on the same or on different servers, they can execute the same code or have a completely different technology to support them. The same happens when you use multiple domains. Of course from one point of view this gives you the
freedom to handle those parts differently from the main website (see below), but this certainly is going to create additional costs for you.
Design & Web Structure Freedom
Mainly for
usability reasons, when we create a website, we tend to keep the same design and structure across all the pages. This helps users
navigate easier and find
faster what they are looking for. Additionally by keeping the same website structure we help search engines understand which are the
basic components of our website (menus, footers, headers, etc). That is why when we use folders, which are considered to be parts of the same website, we usually tend to have a similar layout in all pages.
On the other hand, when we use subdomains, we can consider them as different websites and thus we can have a different layout and website structure. The same applies when we use different domains. Especially when we have
multilanguage (or multicultural) websites, where the menu, the categories or even the philosophy of the website might be different, using separate domains or sub domains can be a great solution.
Link Building & Link Structure
When you use Folders the link building campaign of your website is not affected. Depending on your plan, you can add the links
directly to your homepage, or place them on the
internal pages to
boost their rankings. Additionally in this case you can manipulate your link structure in order to flaw the link juice to the most
important pages of your Website.
When you use subdomains and especially when you have different domains, it is highly recommended to launch separate link building campaigns for them. You will need to ensure that those subdomains/domains receive
enough links from external domains in order to
speedup indexing and
increase authority,
trust and
PageRank. Additionally in the case of subdomains make sure that you place links from the
parent domain. Finally when you have multiple domains make sure you
cross link them in a
whitehat and transparent way (avoid hidden links and cloaking).
Should I use multiple Domains, Subdomains or Folders?
So this is the point were we covered almost every aspect and you have to make the
decision. Obviously it’s up to you to decide which of the 3 methods suits you best. Below you will find the most common uses of each method.
When you should use Multiple Domains
Multiple domains are used when we want to be
very GEO targeted and when we have enough
content and
resources to support all these websites. This solution allows us to have different website layout, structure and categories and it helps us increase the
number of results in SERPs. Creating Microsites is a good way to promote individual products and services and they can help you achieve
better rankings especially if you can incorporate the main targeted search terms in the domain name. There are several business, marketing and SEO reasons that can affect your decision on whether you should have multiple domains, but we will analyze them in another article.
Examples:
www.example.com
www.example.de
www.example-blog.com
www.micro-example-product.com
When you should use Sub-domains
Subdomains are used when you have different
products and
services that you want to present by using a different website structure (Google does this for several products such as Adwords, Google Docs etc). Also they can be used for GEO targeting, or for
increasing your results in SERPs. In many cases websites use subdomains because they use hosted blog services to power their blogs. Finally for dynamic multilanguage websites, subdomains are a great solution because they can be easily coded and they can achieve good SEO Results.
Examples:
specialproduct.example.com
blog.example.com
fr.example.com
When you should use Folders
The folders are the most
common,
easy to use and
all purpose solution. It is the
safest method in terms of SEO and Web Development. You should use folders when you have a relatively
small website and when you want to maintain the
authority of the domain in the main categories.
Examples:
www.example.com/product/
www.example.com/blog/
www.example.com/fr/
Summary
In this article we examined in detail the
best current practices, we covered
when and
why each method should be used and what are the
pros and
cons. Remember that before making the decision you have to ask yourself the following questions:
- Do I have the resources to support multiple websites or subdomains?
- Do I have the knowledge to setup correctly the domains/subdomains?
- Can I develop a strong SEO campaign for them?
- Do I have enough content to add to all the new websites?
- Can I provide enough links to all the domains and subdomains?
If you don’t answer positively to all the above questions then the safest way is to proceed with folders.
The table below shows the various factors that we examined along with the 3 methods:
| Different Domains | Subdomains | Folders |
| GEO Targeting | High | Medium | Low |
| Authority, Trust, Domain Strength | No authority is inherited | A part of authority is inherited | The authority is inherited |
| SERPs | Increased number of results | Increased number of results in some cases | Limited number of results
per domain |
| Sitelinks support | No | Yes | Yes |
| Website Control | Very Difficult | Difficult | Easy |
| Design & Web Structure Freedom | Very high | Medium-High | Very low |
Link Building &
Link Structure | New Link Building Campaigns Cross linking domains | New Link Building Campaigns Cross linking Subdomains | Single Link Building Campaign Internal Link Structure |
Last but not least, remember to share this article if you like it. Sharing is caring!




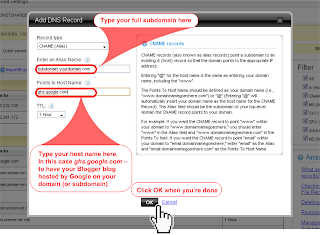
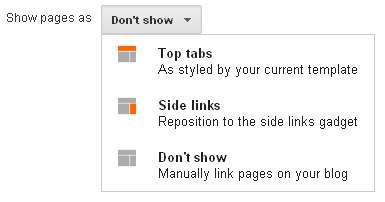
 Level 6 (18,165 points)
Level 6 (18,165 points)